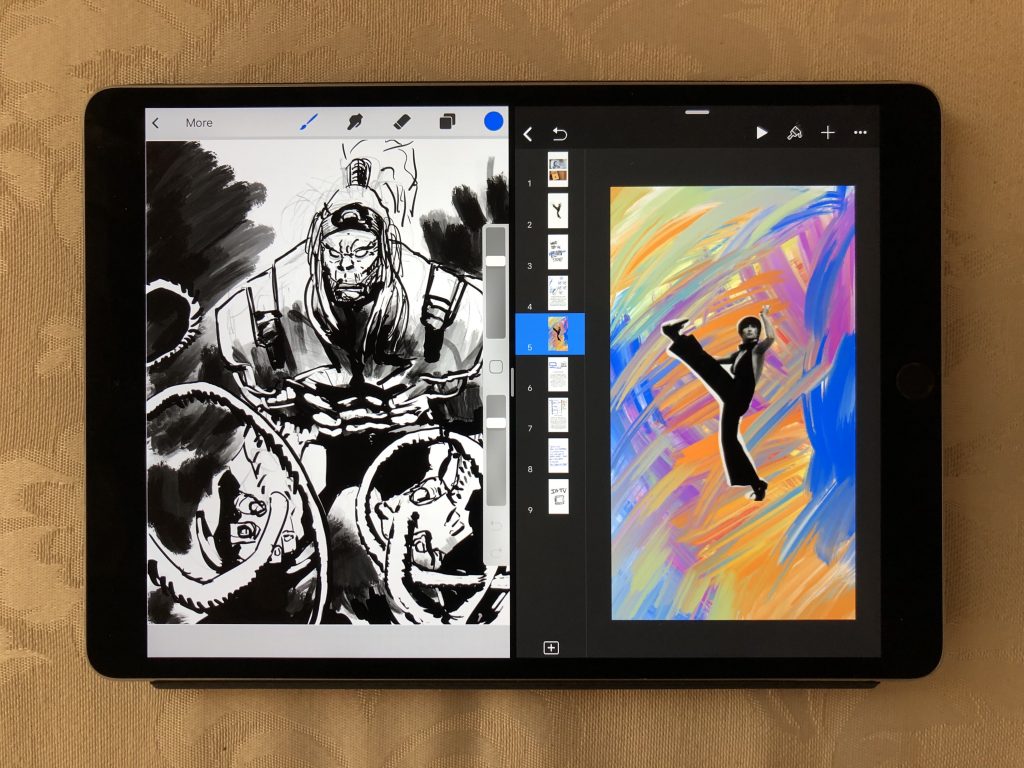You bought an iPad and a Pencil, and you’ve been using it to browse the internet and watch videos. Now you’re thinking of making some things with it.
- You’ve been playing with your Pencil but not really finding it useful for making anything since you’re not a professional artist
- You are a professional artist and want to share some things that you’re making but you want to add some context by putting a presentation together
- You know what to do but you don’t want to keep jumping back and forth from your iPad to your laptop
I’ve been making videos and presentations with my iPad Pro for a year now, so I wanted to share the apps that I use regularly in my process.
If you’d rather just watch some videos showing the process in action, you might find these three useful.
I hope it helps you if you’re trying to create. If you haven’t yet, try making a presentation on your iPad. It might take some time getting used to it but you just might:
- …have more fun with your iPad. (If you find it fun making things.)
- …be able to go end to end from capturing ideas to sharing a narrated video of your presentation on your iPad
And even if you don’t go start using all of these apps, you can still cherry pick parts of the process.
Here are the steps I’ve organized the apps into:
- Start with words: Gather all your ideas, start writing, and start structuring your presentation
- Create some images: Doodling will help get the point across and if you’re more skilled than I am then here’s how you can share your beautiful drawings in your presentation
- Put them together, put them in order: Aka Keynote, Keynote, and Keynote.
Let’s get started.
It starts with words
Do you watch hockey?
Okay I don’t, but there’s a great Stanley Cup commercial from a few years back showing how much emotion people can share without using words at all.
But the people in the video just won the Stanley Cup.
Your presentation is probably going to need some words.
Here’s what I use.
Mind map with MindNode: Every time I use MindNode, I leave thinking that I should be using MindNode every day. If you need to generate ideas, you can start with the main idea and expand out in MindNode. If you’re already overflowing with ideas, you can start dropping them in as their own nodes and then group and organize them into shared themes after.
Outline in GoodNotes or Notability: Here’s the main difference that mattered to me: GoodNotes presents a single page at a time and Notability shows them in a scrolling view.
I’ve used both of these note-taking apps extensively. These apps allow you to get the benefits of thinking on paper. It’s good for slowing down and figuring out the structure of your presentation.
Why not just use a fully featured drawing or painting app? Fully featured drawing and painting apps create the temptation to explore brush settings instead of exploring ideas. That comes later.
Write longer parts with Ulysses: I don’t always write full scripts out for video, but many people do. Ulysses will help you write and organize anything long form. (I’m writing the first draft of this post in Ulysses.)
You have plenty of options here. There’s iA Writer, Bear, Docs, Pages, Scrivener. I like that Ulysses Focus mode, iCloud syncing, word count goals, and the export options. (And yes, the other apps mentioned also have these things so try them out and find one you enjoy.)
And some apps that I use all the time for capturing ideas:
Gather with Evernote: In Creative Quest, Questlove talks about how his MP3 collection is his garden. He takes some time every day to prune it and to organize it.
Evernote is my garden. I throw a ton of stuff in there. I’ll put things that are a single sentence to capture a thought about an article I’m reading to full PDFs. This is where I try to keep excerpts to build presentations, videos, and posts around.
Capture with Workflow: This could use its own post, but I wanted to mention that I use Workflow just about every day. I have a workflow on my home screen to run through some prompts to create basic outlines or capture stories from things I’ve been reading lately.
You’ll need some imagery also
You’ll probably watch at least one blockbuster this summer.
Remember the shot of the brachiosaurus in grabbing leaves from the top of the tree in Jurassic Park?
Blockbusters also start with words in a script. (Or in a Michael Crichton book.) But they’re not blockbusters without visuals.
You might not be Steven Spielberg, but you’ll want to create some images to go along with your presentation. Here are the apps I use regularly.
Procreate: There are many many tutorials about Procreate. It seems to be able to do just about anything 2D. I am not a professional artist. I still enjoy using Procreate. The killer thing for your presentations is that it’s able to playback and export video time-lapses of everything you make. I’ve started using those and chopping them up in video to add to slides.

Use MindNode, GoodNotes, and Notability again: Mind maps can create interesting visuals. Definitely better to show that than a bulleted list.
As for the note-taking apps—I used to do entire presentations in Notability. I’d export the slides as PDF files, convert them to Keynote files, then use that to present or record a video on my iMac. Now I usually use GoodNotes to drag images to other iOS apps.
My point here is that you don’t need to use fully featured art apps if all you need is a few words on screen. You can still make them visually interesting. And simpler drawings can be more clear if you’re expressing an idea.
AirDrop (iOS feature): You probably already know about AirDrop. If so, skip to the next section. It was something I knew about but didn’t use regularly until I started making more and more things with the iPad. If you have an iPad, I’m guessing you have an iPhone that you use to take way more photos with. Remember to use AirDrop for transferring things between devices.
I’m guessing you might also have a Mac. It’s handy for sharing things between devices. This is particularly useful if you make most of your presentation on a Mac but want to add drawings made with your Pencil. Just use AirDrop to send the drawing from your iPad to the Mac.
Put them together, put them in order
Keynote, Keynote, Keynote: I love Keynote. You can start making slides earlier in the process. If you have a good outline in your head then you skip mind mapping and outlining and just start creating slides in Keynote.
When I have an outline I’ll jump to Keynote and create slides that just have text placeholders describing what will be on that slide. If you’re doing a live presentation, this is a great way to start practicing early. You can do a really early test run to see if the structure really makes sense and cut or add things before you start locking things in by adding images to it.
PDF to Keynote (if you have Mac): For a majority of videos I’ve made, I create slides on my iPad and export them as PDFs. Then I AirDrop those to my Mac and use the PDF to Keynote app to create a Keynote deck. With that, I can use the MacOS “record slideshow” feature to record a video of the presentation with narration.
Screen recording (iOS feature): I wish iOS Keynote had is the MacOS option to record your slideshow. It’s probably redundant with the screen recording feature. I just learned you can turn the mic on for screen recording (long press the screen recording button in the control center). You’ll have to trim the ends off the video but it does the trick. I’ve started doing this to make IGTV videos.